こんにちは、ハルです!
今回の記事では、XserverのWordPressクイックスタートを使ったブログの始め方を紹介していきます。
ブログでお金を稼ぎたいけど、始め方がわからない簡単な方法が知りたいという方やXserver、WordPressを使ってブログを始めてみようと考えている方におすすめで15分くらいで簡単にできます。
- ブログを始めてみたいけど、始め方がわからない人
- WordPress、XServerを使ってブログをやることを決めている人
- 将来的にブログの収益化を狙っている人
 ハル
ハルこの記事を読めば、数分でブログを開設できますよ!
今回は、XServerのWordPressクイックスタートを使ったブログ解説方法を紹介していきます。
ブログを始めるためには?
まず、ブログを始めるためには、レンタルサーバー(XServer)とCMS(WordPress)を契約する必要が あります。
XServerには、WordPressクイックスタートというサービスがあり、初心者の方でも15分くらいでサクッと作れるため、早く簡単に始めたい人はXserverで始めるのがおすすめです!
XServerについて
レンタルサーバーの一種で、ブログやホームページを公開するために必要な「サーバー」を借りることができるサービスです。
ブログをやっている人の多くがXserverを使っている印象がありますね。国内シェア率No1、独自ドメイン永久無料など多くの特徴があり、初心者の方でも安心して使用できます。
シェア率が高いため、使い方に困ったときでも、操作方法についての記事等簡単に検索できて安心です。ちなみに、僕もXserverを利用しています。特に初心者の方におすすめなレンタルサーバーです!
WordPressについて
WordPressはCMSの一種です。CMSは、ウェブサイトのコンテンツを管理するためのシステムでWEB政策の知識がなくても、誰でも簡単にサイトが作れるようにしたシステムですね。
WordPressは世界シェア率No1で、個人から企業まで多くの方が利用しています。そして、ブログで収益化している方のほとんどがWordPressでブログを書いています。
シェア率が高いため、ブログを始めてみたい初心者の方に特におすすめです。
ブログ開設手順
ここからは、ブログ開設手順を説明します。
サーバー契約内容の入力
サーバーIDは最初から入っているので、特に変更しないで大丈夫です。
プランはこだわりがなければ、スタンダードで十分です。僕もスタンダードにしています。
最後に、WordPressクイックスタートの利用するチェックします。
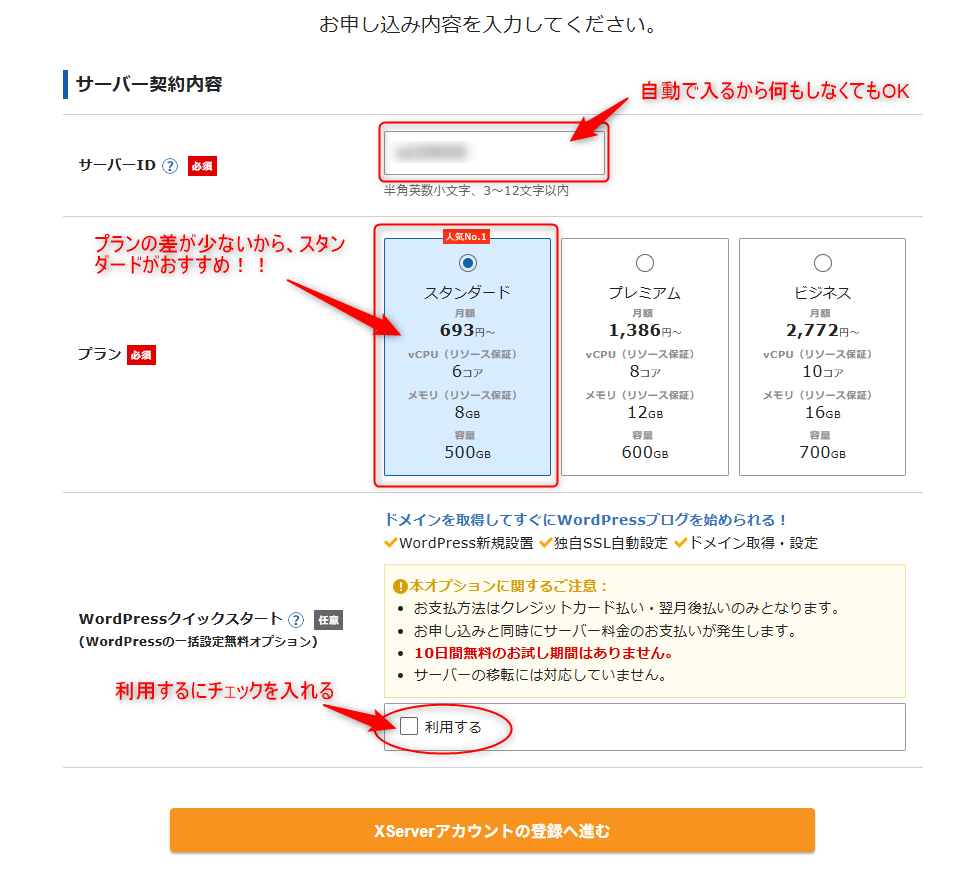
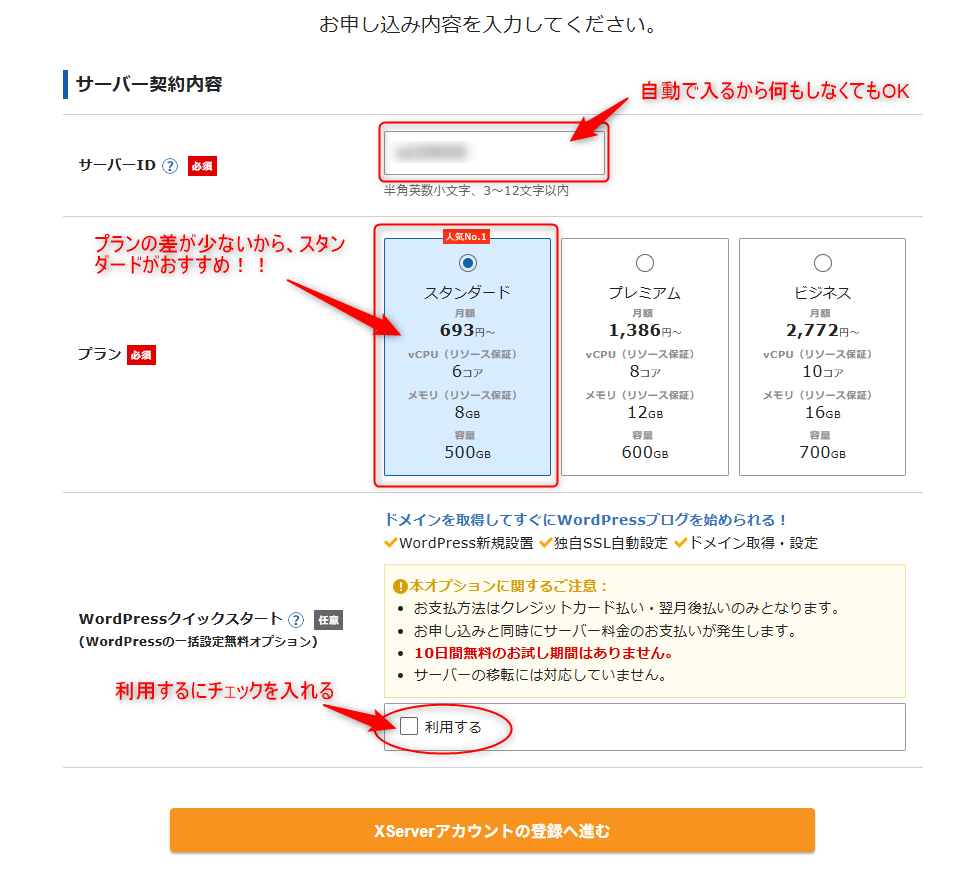



チェックすると、次のような表示が出ます。問題なければ、確認しましたをクリックしましょう!
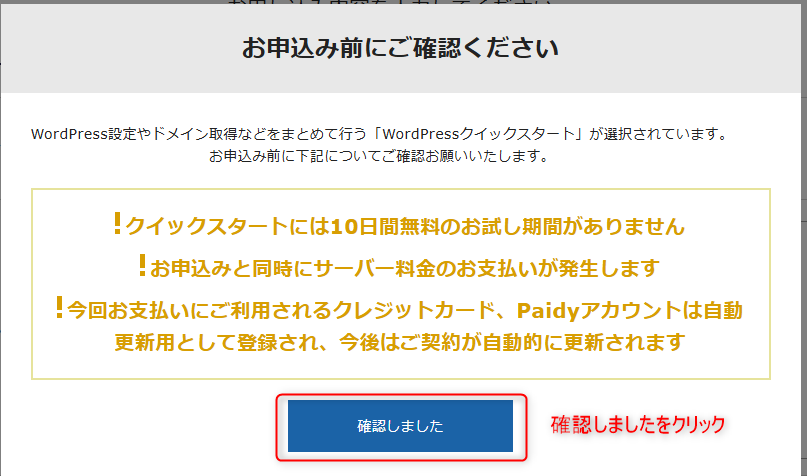
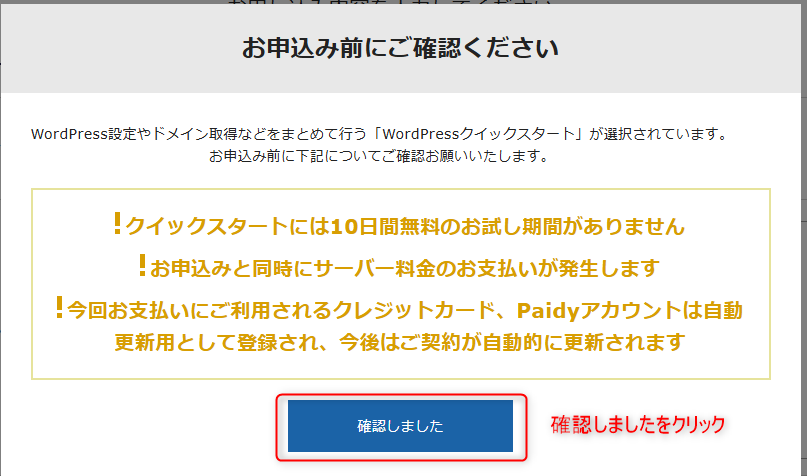
サーバー契約期間を選択
次に、契約期間を選択します。3か月~3年の期間で選択できます。



契約期間が長いほど、料金が安くなりお得になります!
あと、Xserverだと12か月以上の契約で独自ドメインを永久無料で使うことができるので、12か月以上で契約するのがおすすめです!
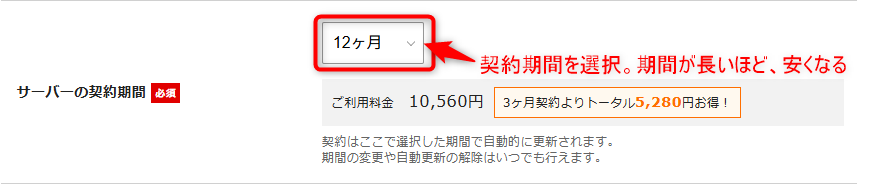
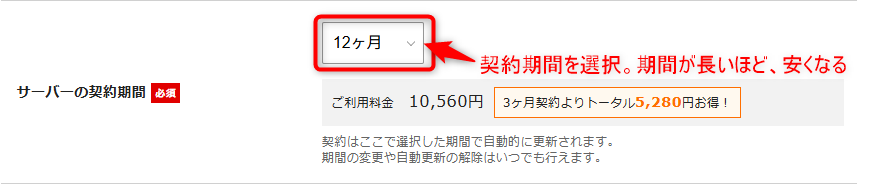
ドメイン契約内容の入力
ドメイン名はサイトにちなんだ名前が覚えやすくておすすめです。また、ドメインはURLの一部になるので、基本的に半角英数字で作ったほうがいいです。



おすすめのドメインは「.com」と「.blog]の2つです。特にこだわりがなければ、この2つから選ぶのが良いと思います。
また、ドメイン名は一度取得すると、簡単に変更できないので、慎重に決めましょう!!
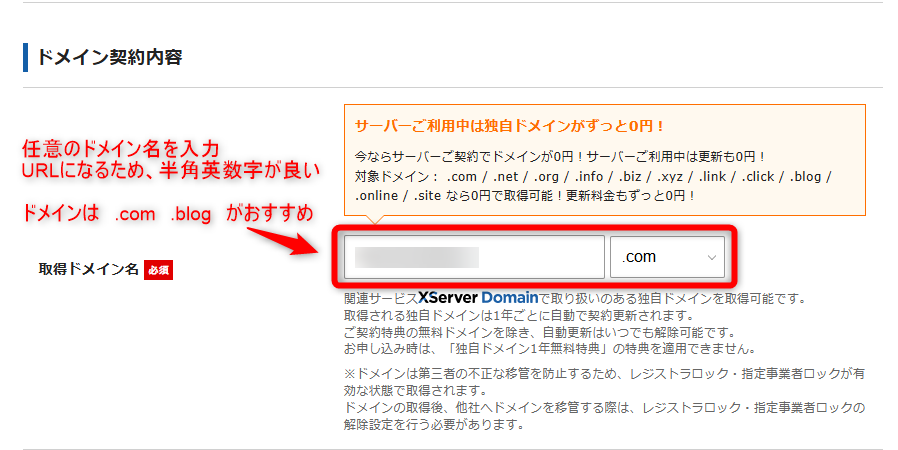
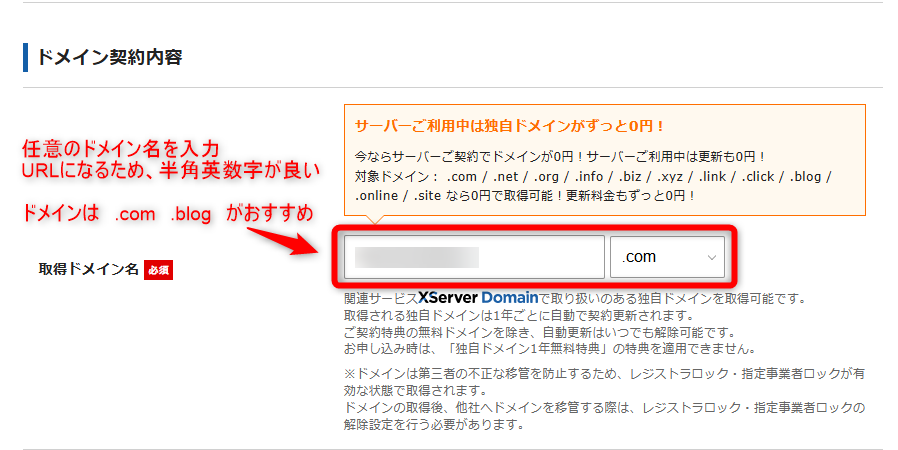
WordPress情報の入力
次はWordPress情報を入力していきます。ブログ名等必要事項を入力します。
ユーザー名とパスワードは、WordPressログイン時に必要になるので、メモを取るのがいいです。
WordPressテーマは無料、有料のものがあります。ここは個人の好みで選んでください。
特にこだわりがない方や初心者は無料のテーマで大丈夫です。テーマは後からでも変えられるので、テーマを決めかねている人は後でゆっくり自分にあったものを選ぶのが良いと思います。
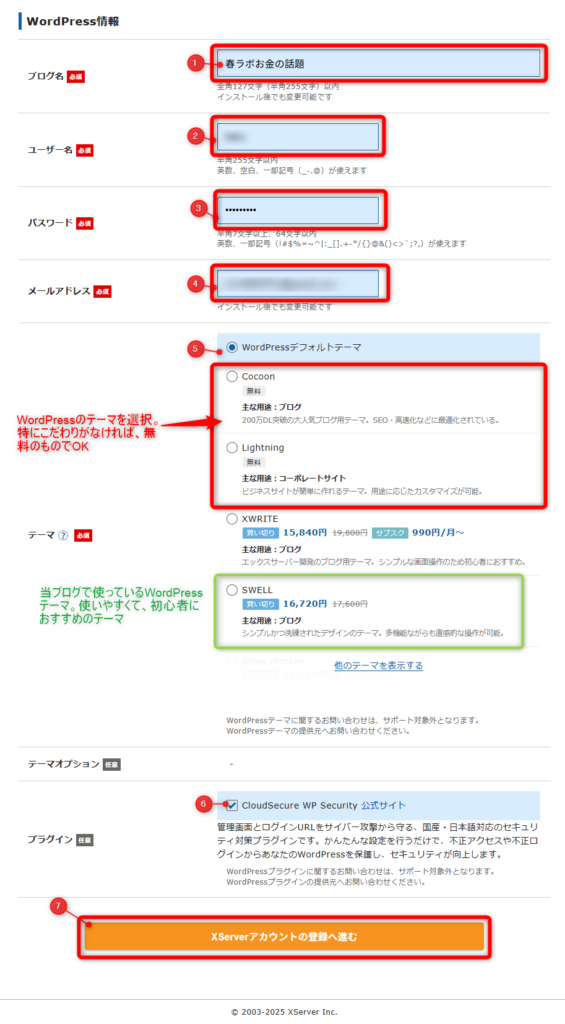
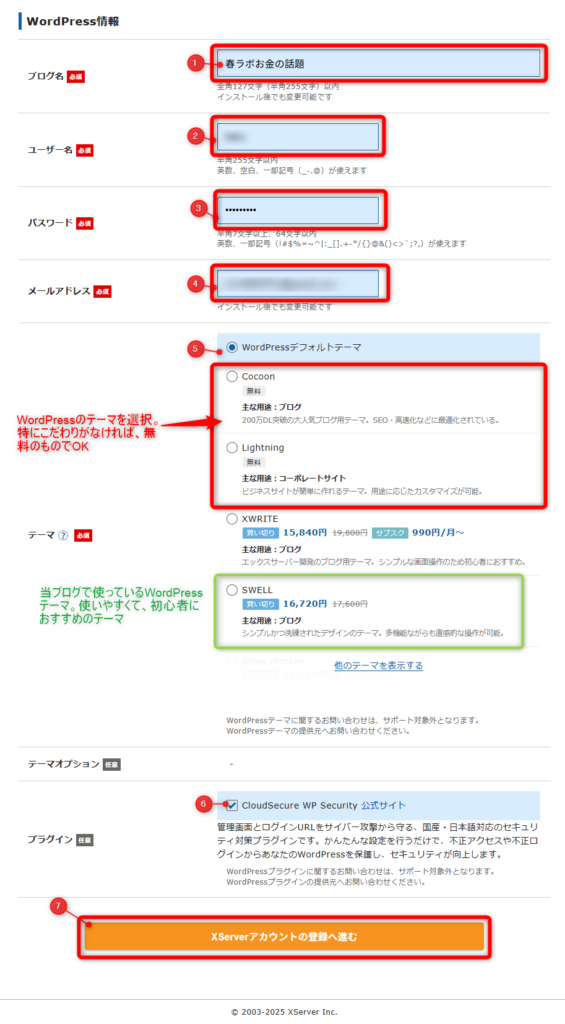



ちなみに僕のブログでは、SWELLを使っています。初心者でも操作が簡単なので、楽にサイトを構築できます。おしゃれなサイトが簡単に作れて、ブログを作ってて楽しいので個人的に一押しのテーマです!!
XServerアカウントに登録する個人情報の入力
次は、XServerアカウントに登録する個人情報を入力していきます。
メールアドレスとパスワードは、XServerログイン時に必要になるので、メモを取るのがいいです。
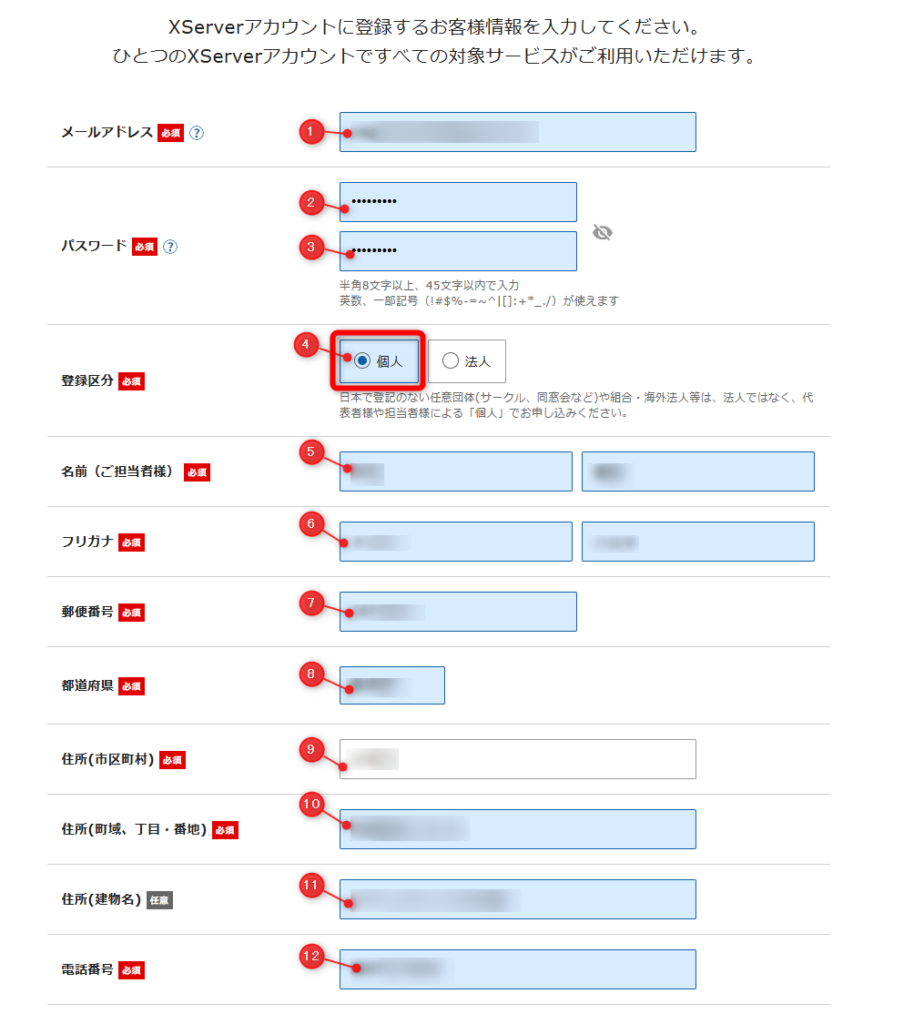
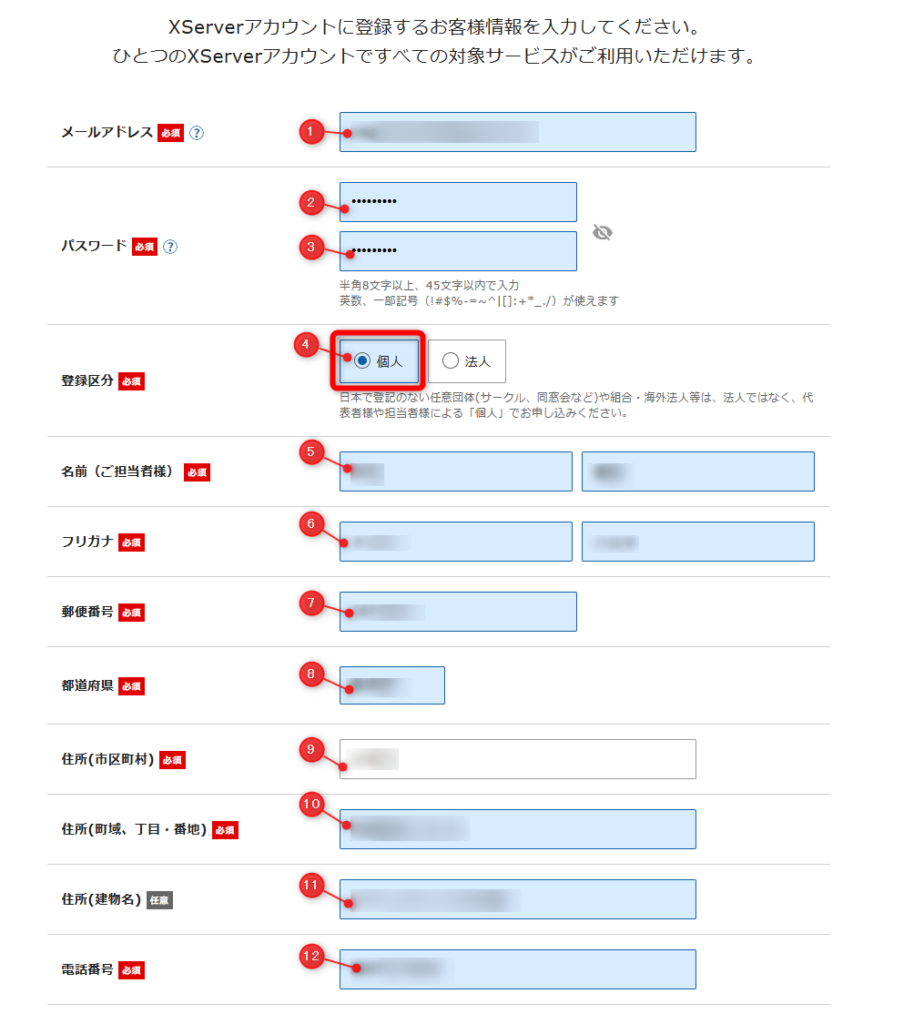
お支払い方法の登録
利用するお支払い方法を入力します。
お支払い方法はクレジットカード、ペイディの2つが選べます。
お支払い方法の入力が終わったら、最後に利用規約と個人情報の取り扱いに同意にチェックを入れて次へ進みます。
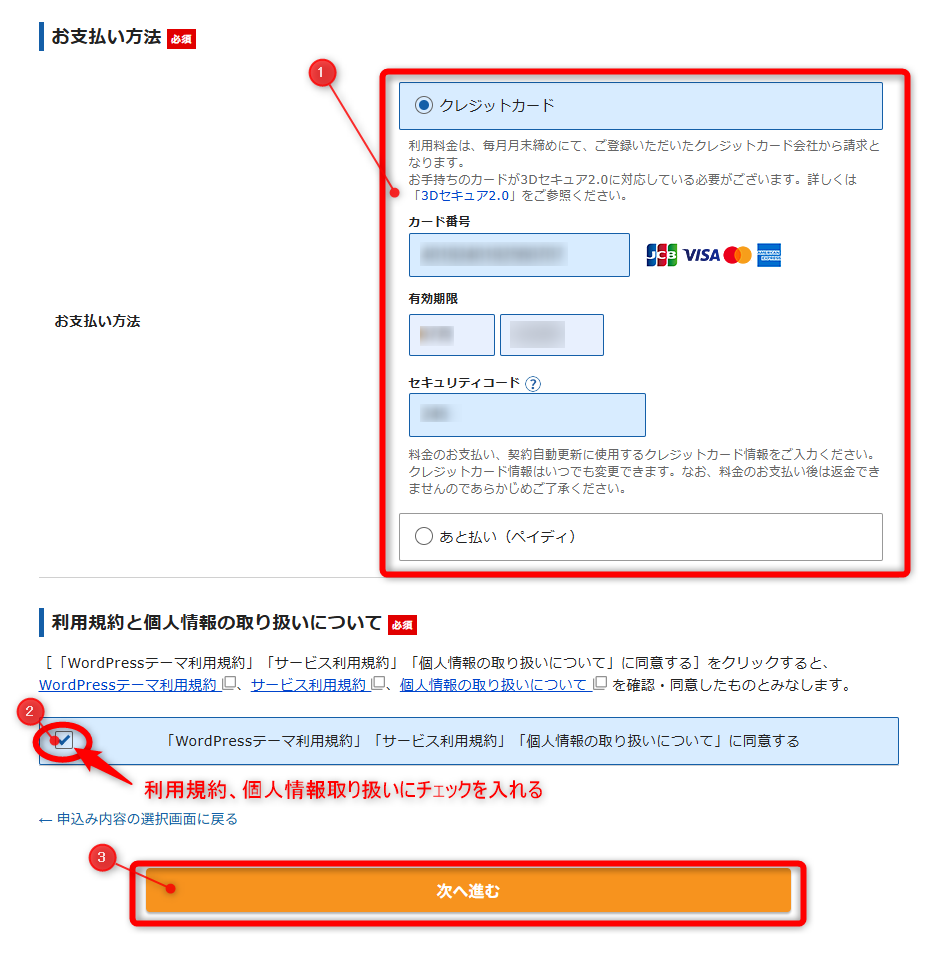
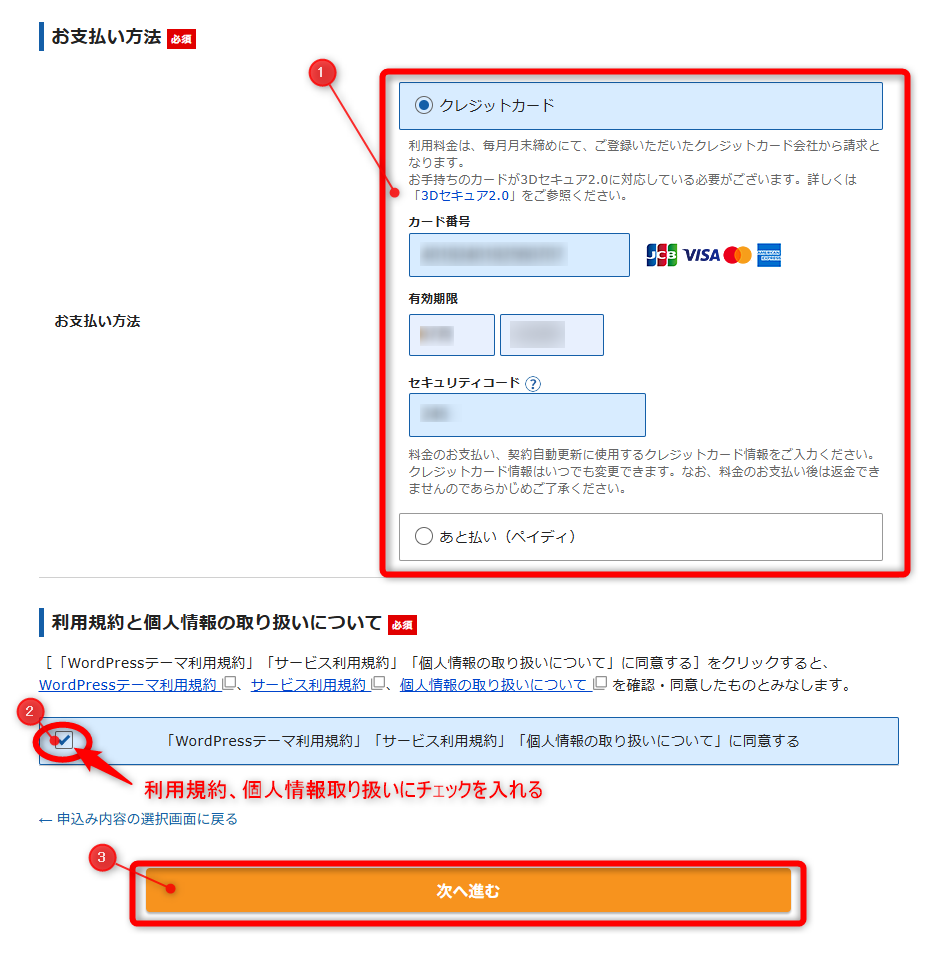
メールで確認コードを取得



登録したメールアドレス宛に認証用の確認コードが届きます。





メールで取得した認証コードを入力し、次へ進みます。
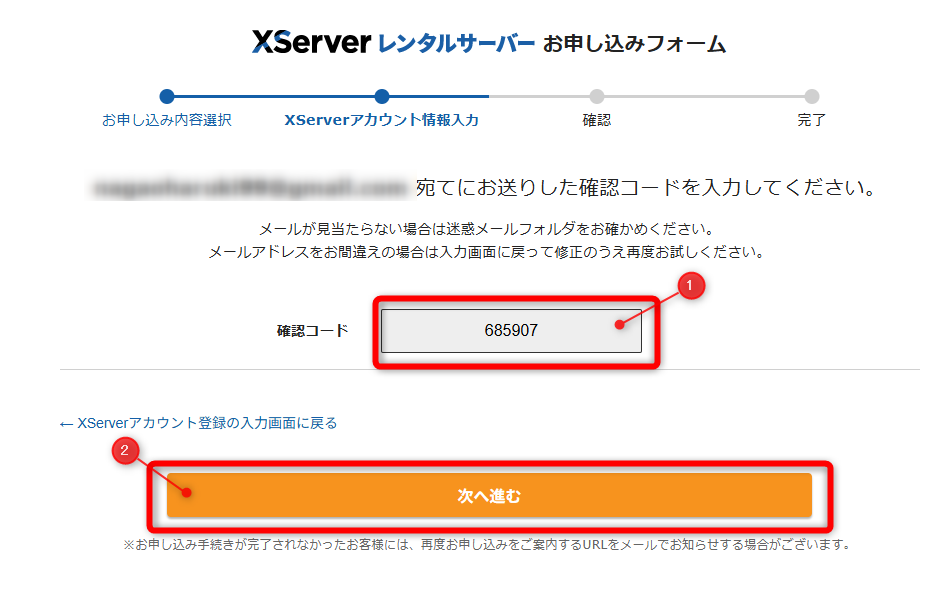
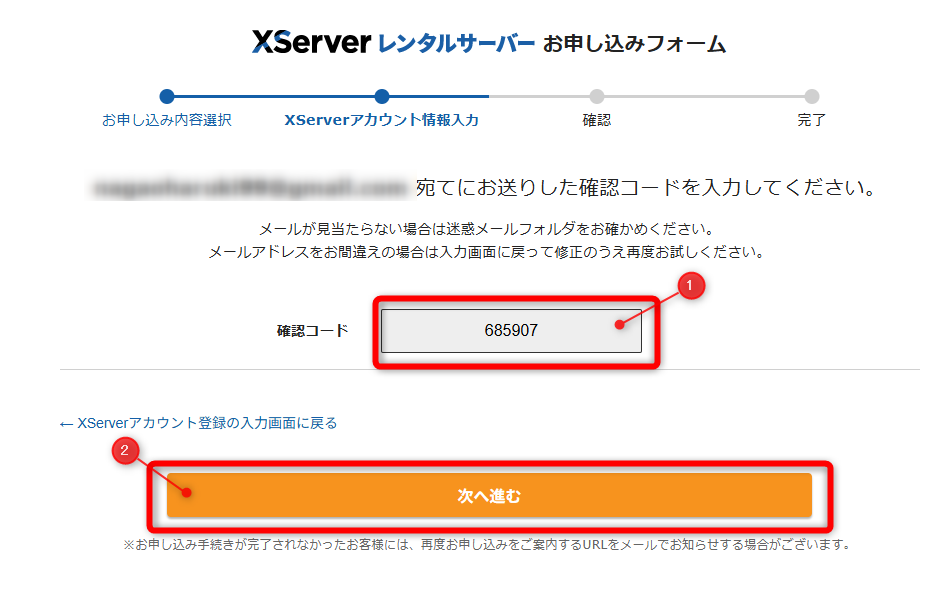
入力内容の確認
最後に入力内容を確認して、SMS・電話認証に進みます。内容確認が終わると料金の支払いになるので、申込内容に間違いがないか必ず確認しましょう!



特に支払方法は確認したほうがいいですよ。僕は、支払いに失敗して、最初からやり直すはめになったので、気を付けましょう!
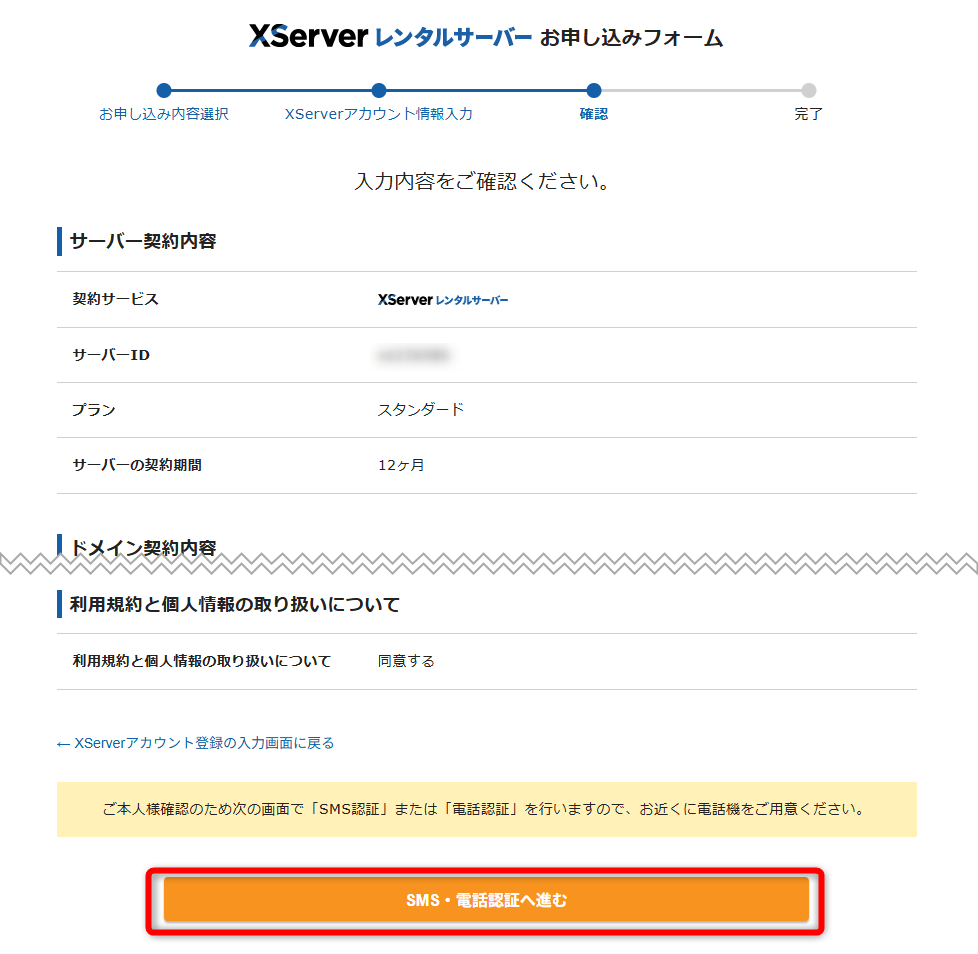
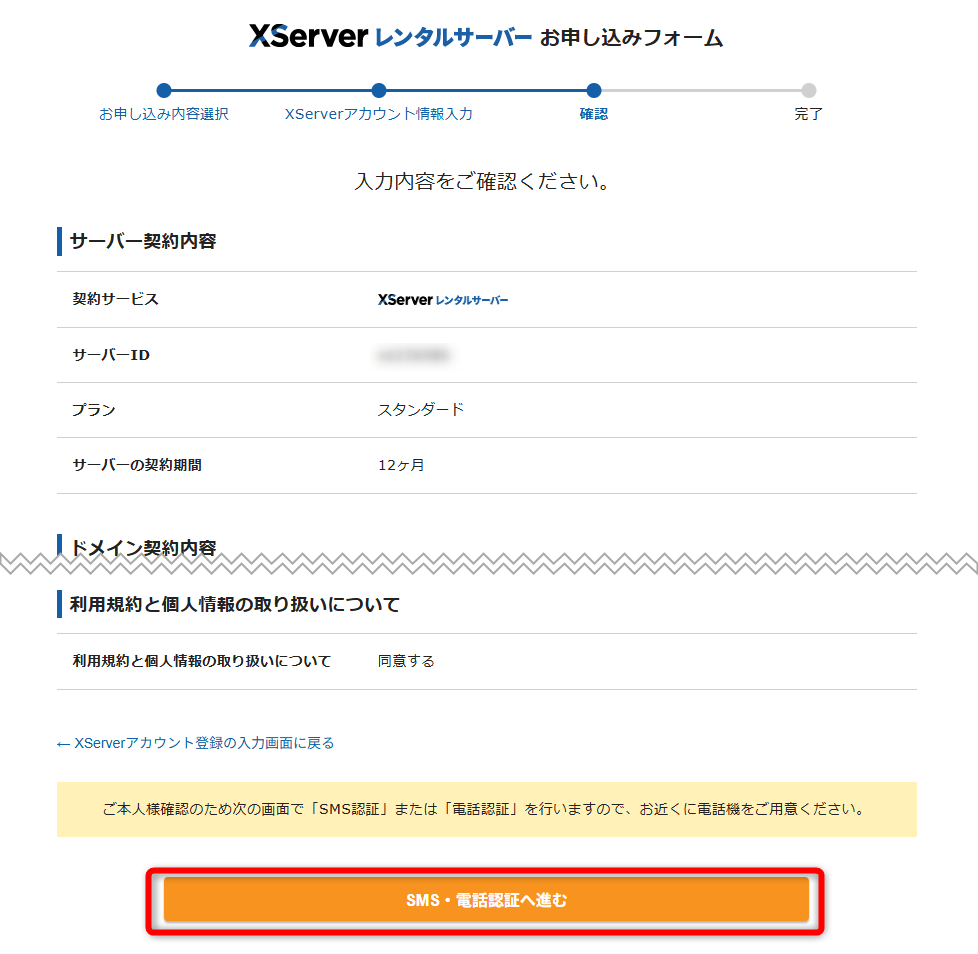
SMS・電話認証によるご本人確認をする



電話番号を入力して、取得方法を選択します。最後に認証コードを取得するをクリックします。
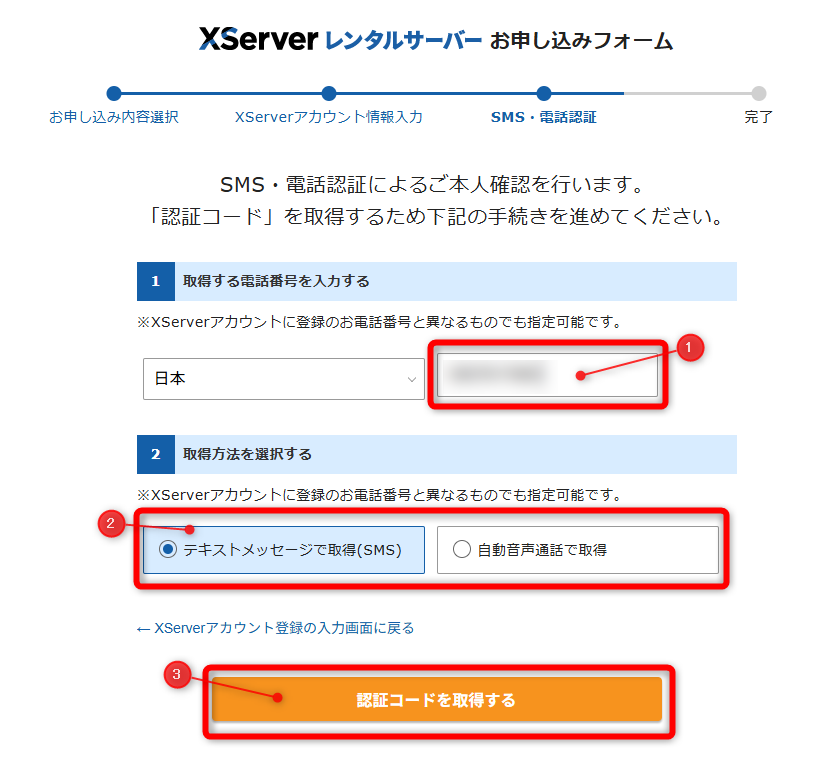
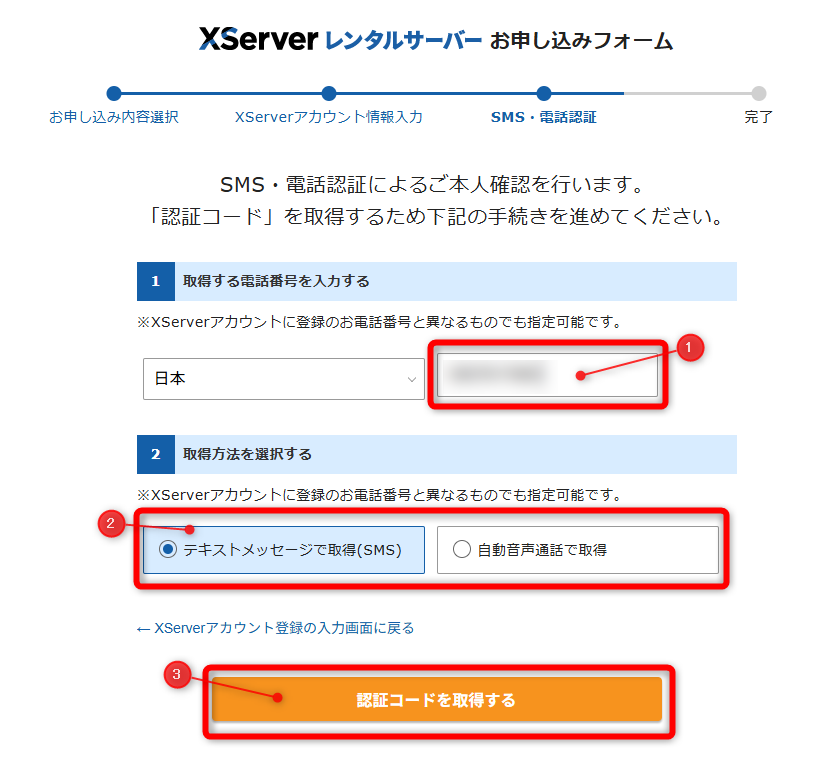



送られてきた認証コードを入れて、認証して申し込みを完了するをクリックすると、申込完了です!
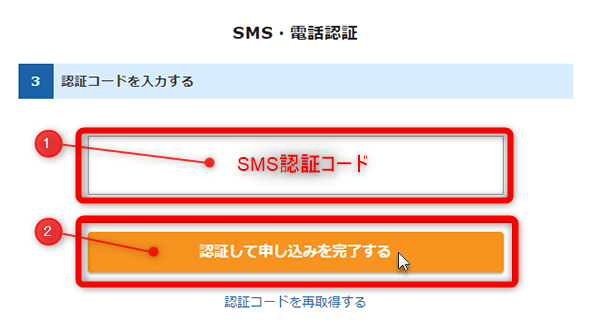
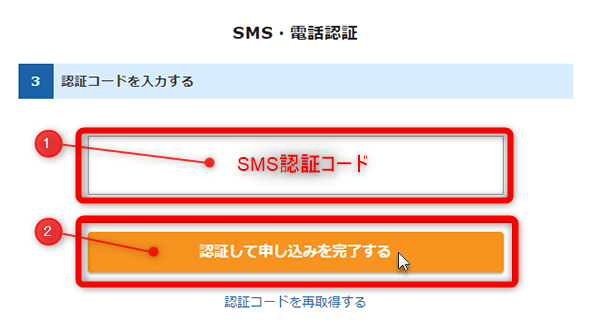



無事に申し込みが完了すると次の画面が表示されます。閉じるを押して終わりになります。ここまでの作業お疲れさまでした。
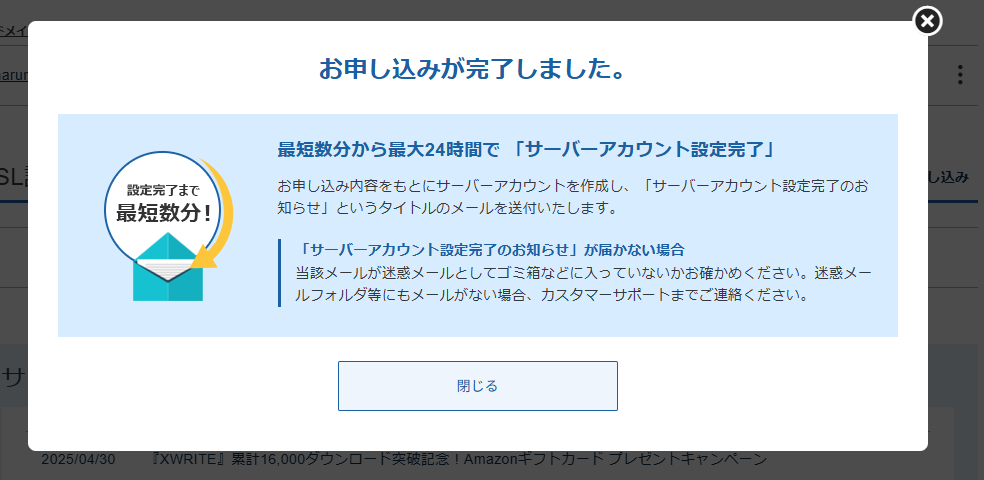
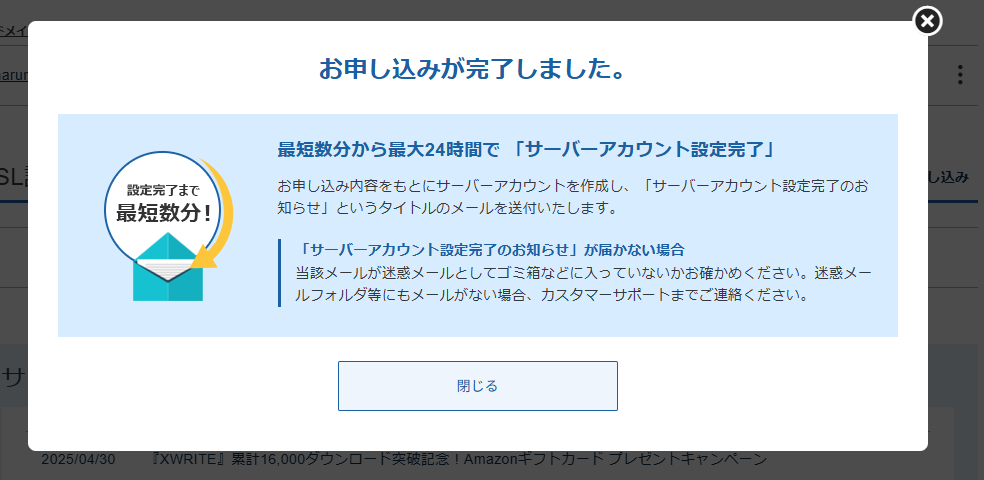
開設完了メールが届く



申し込み後、Xserverからサーバーアカウント設定完了メールが送られてきます。XServerアカウントIDやWordPressのログイン情報が記載されているので、わかりやすいようにブックマークしておくのがおすすめです!
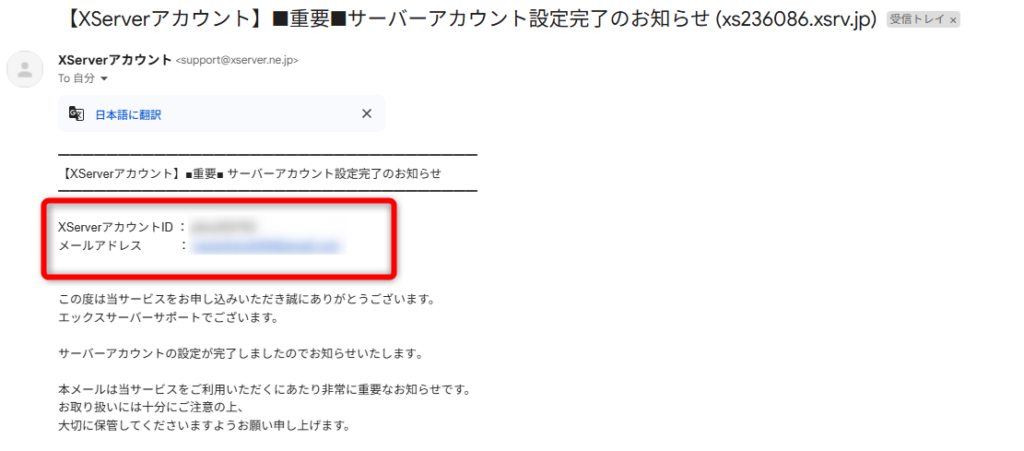
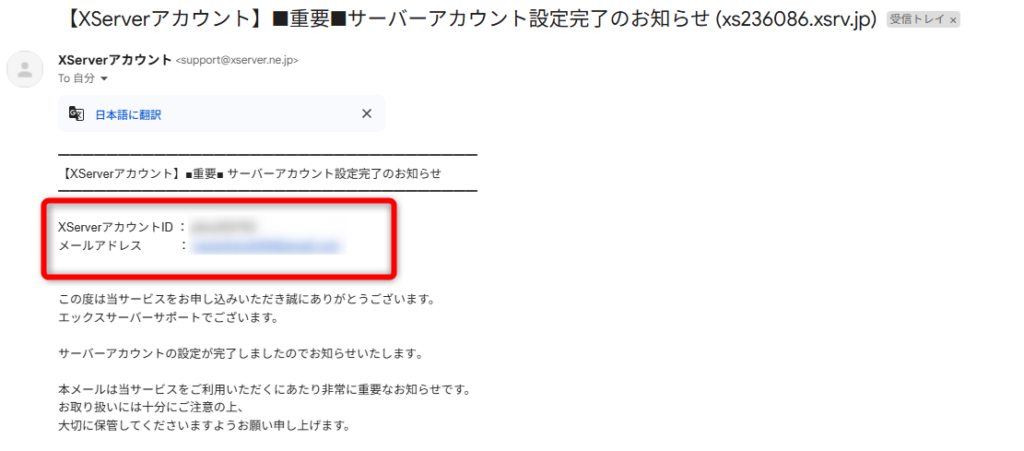



下のほうにスクロールすると、WordPressのログイン情報があります。
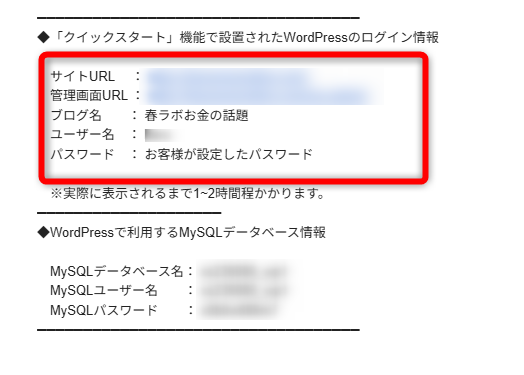
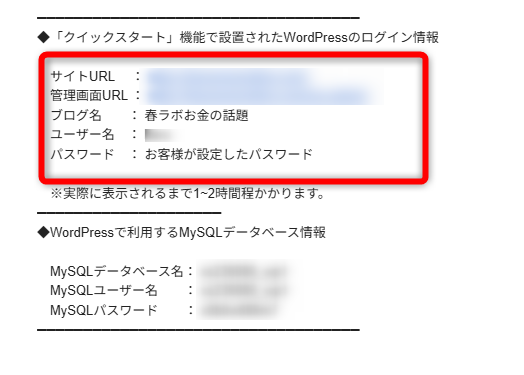
XServerにログイン
最後にXserver、WordPressにそれぞれログインできるか確認して終わりになります。
まずは、XServerログインページでXServerにログインしていきましょう。



メールで送られてきたXServerアカウントID またはXserverに登録したメールアドレスでログインできます。
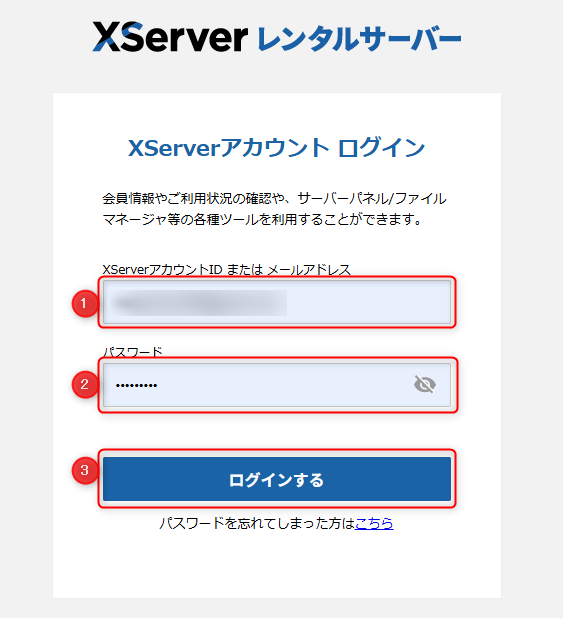
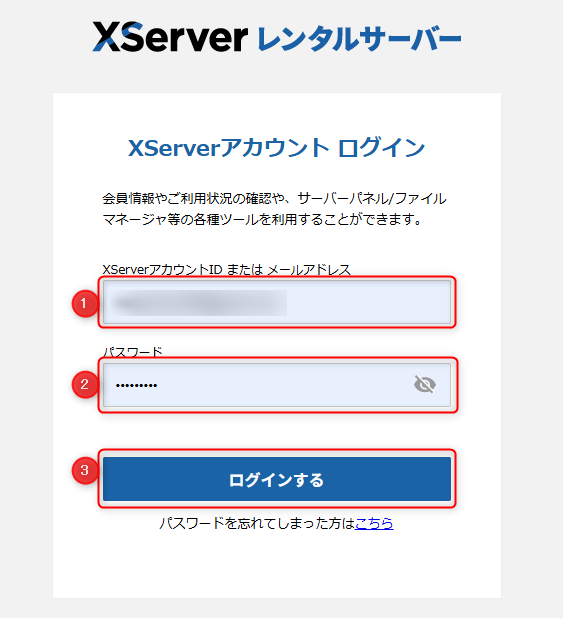



ログインできると次のように表示されると思います。以上で、XServerへのログインが確認できます。
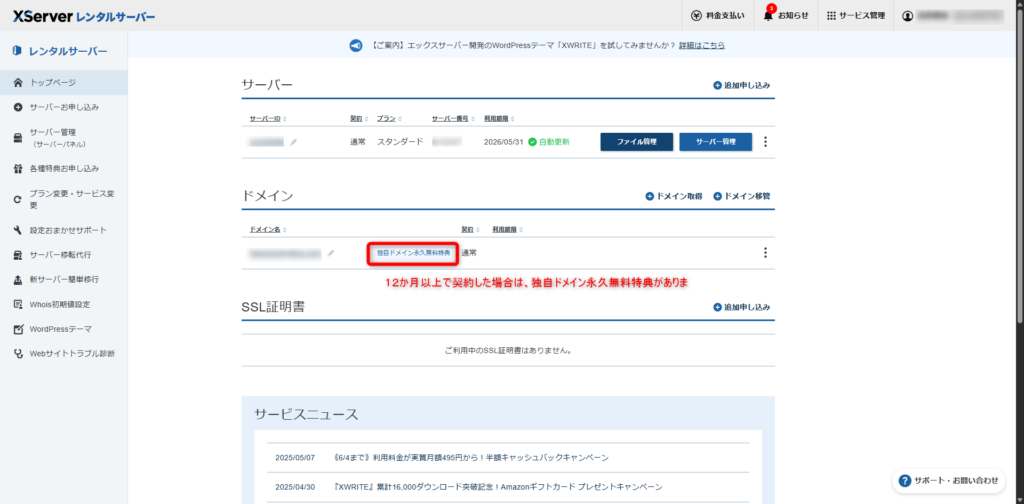
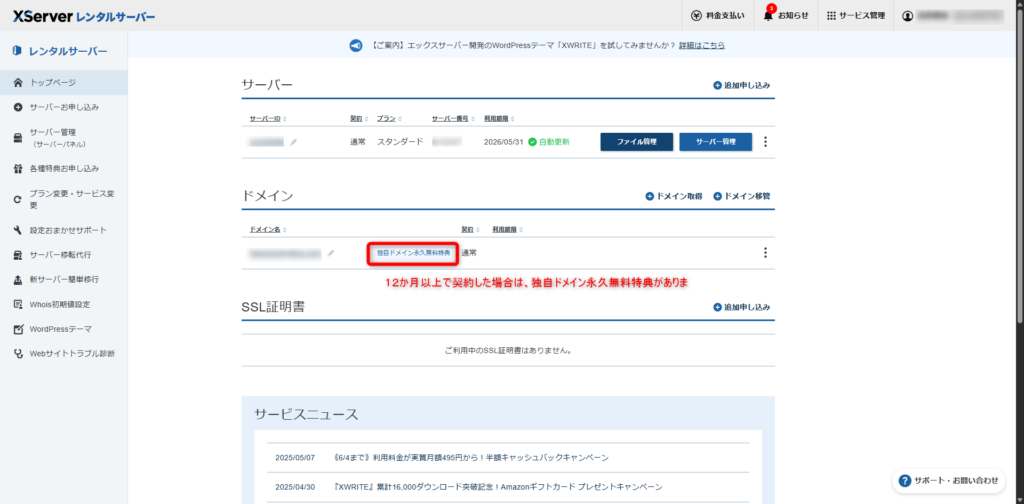
WordPressにログイン
最後にWordPressにログインできるか確認します。
WordPressは作ったばかりだと表示されない場合があります。表示されるまでに1~2時間程度かかるそうです。僕の場合だと3時間くらいで表示されました。



まずは、メールに記載されているWordPressの管理画面URLにアクセスして、ユーザー名、メールアドレス、パスワードを入れてログインします。
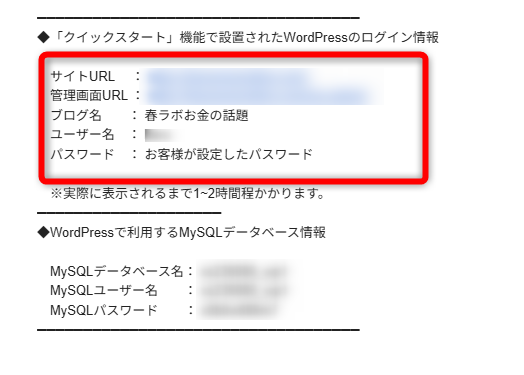
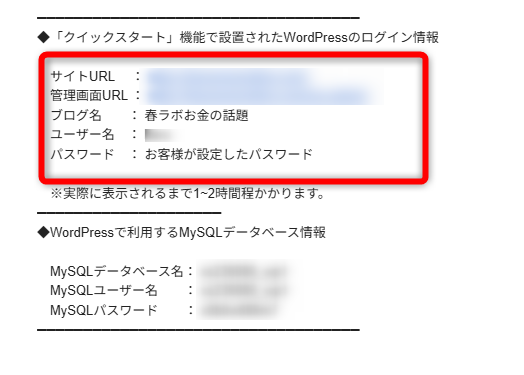
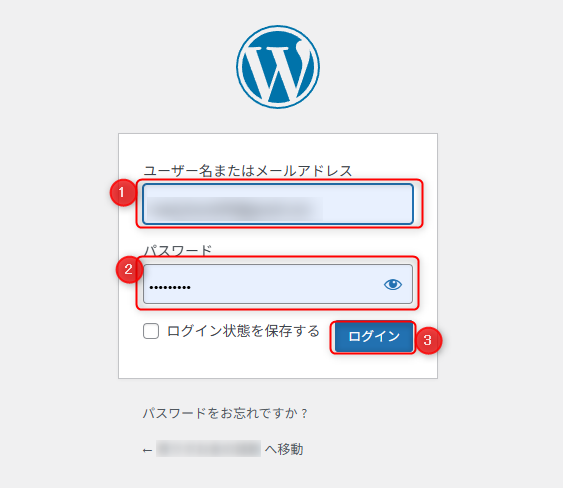
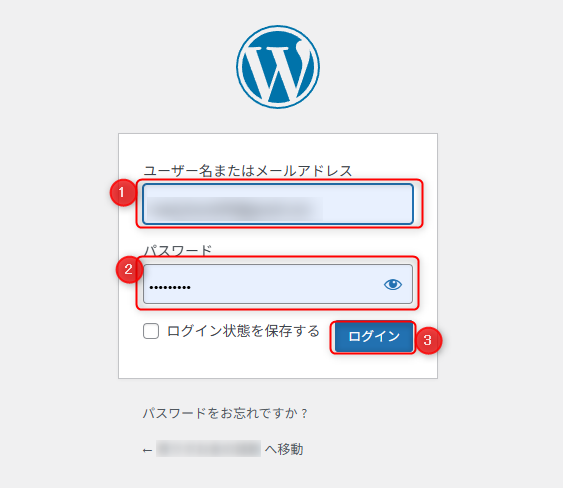



次のように表示されたら、ログイン成功です。サイトが表示されない場合は、数時間あけてからもう一度ログインしてみましょう。
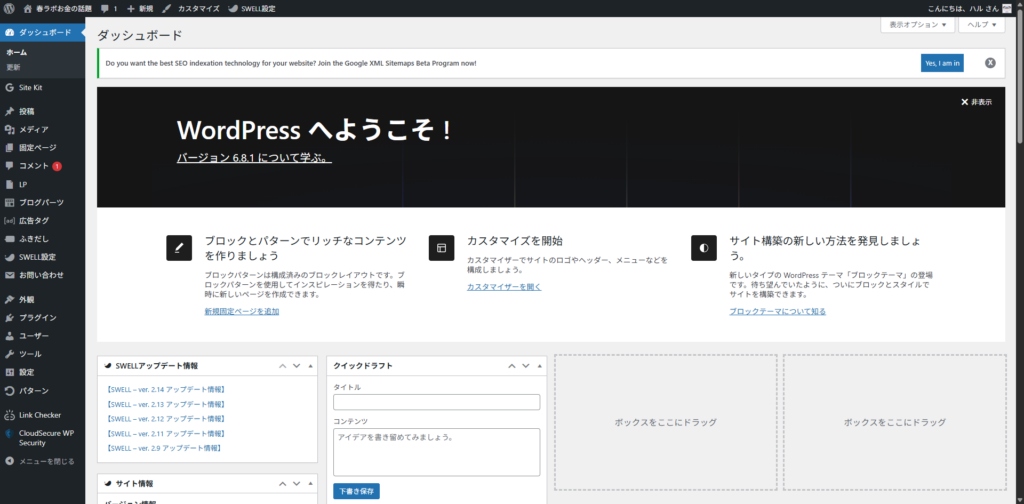
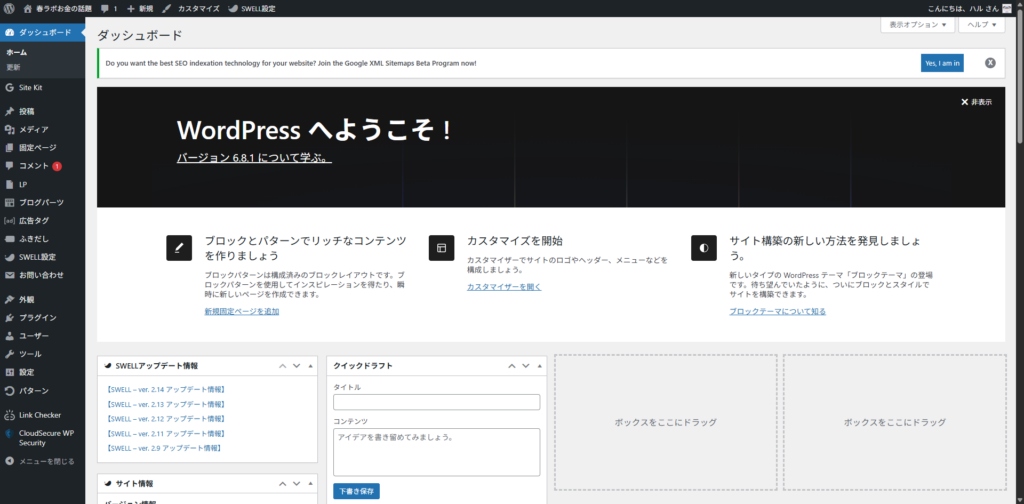
まとめ
今回は、ブログの始め方としてXServerのWordPressクイックスタートについて紹介しました。
XServer以外でブログを始めようとすると、結構時間がかかってしまうので、初心者の方には特におすすめな方法です。
僕もXServerを使って当ブログを作りました。実際にやってみて難しいところも特になく簡単に作れてしまったので、これからブログを始める初心者の方はぜひこの方法を試してみてください!!

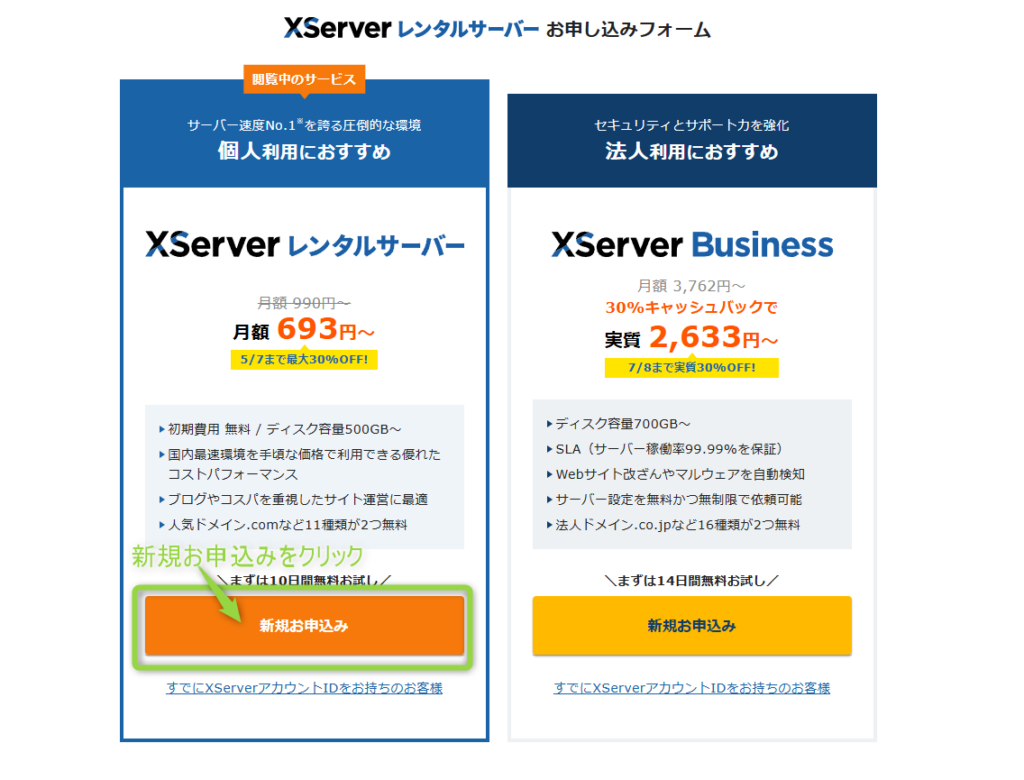


コメント